# 操作手册
# 场景概述
本章节将以园区生命线管理为例,为您演示如何使用3DGIS融合平台进行空间数据的发布及场景配置。
# 操作步骤
# 1.3dmax数据上传:
点击左侧的【3dmax数据】,右侧主页面为当前登录用户上传的所有3dmax数据列表,数据列表以上传日期倒序排列,如下图所示:
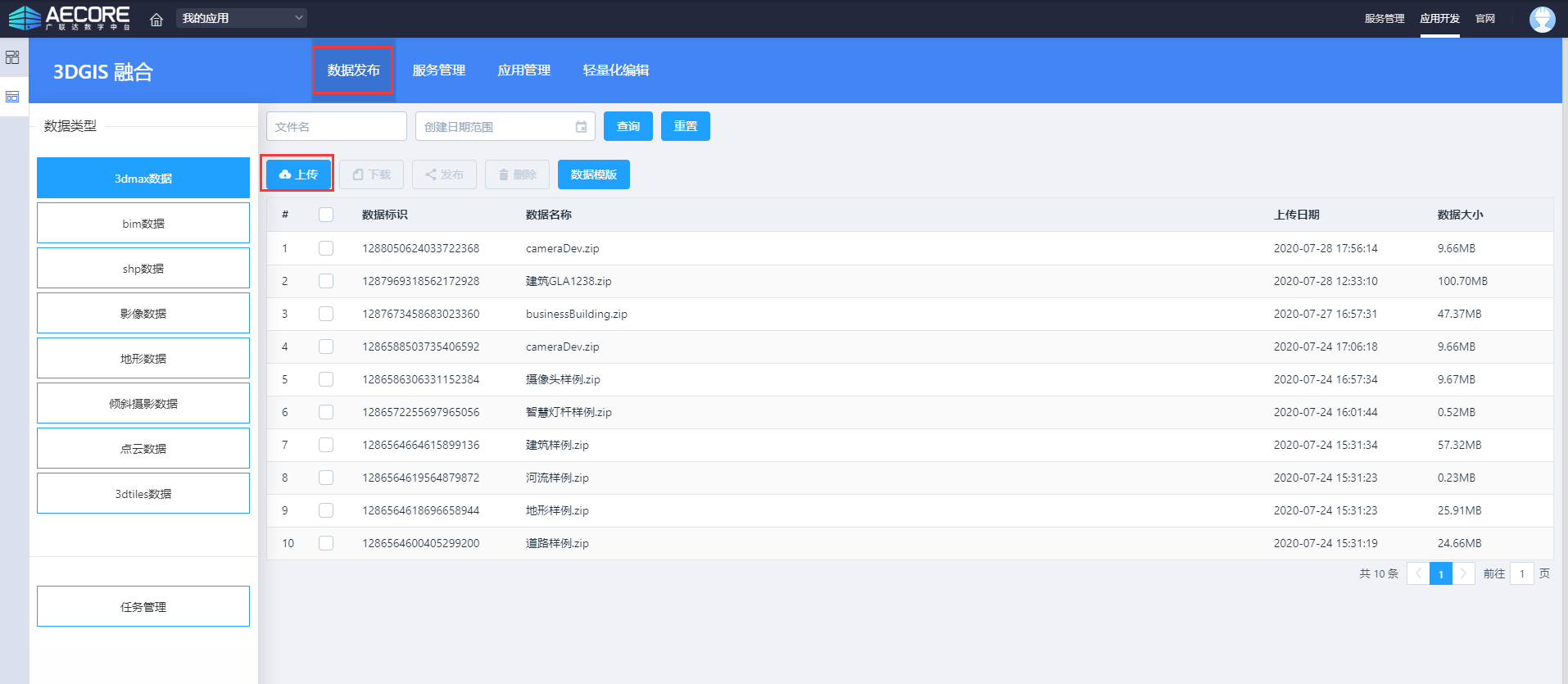
点击【上传】按钮,弹出上传本地文件面板,如下图所示:
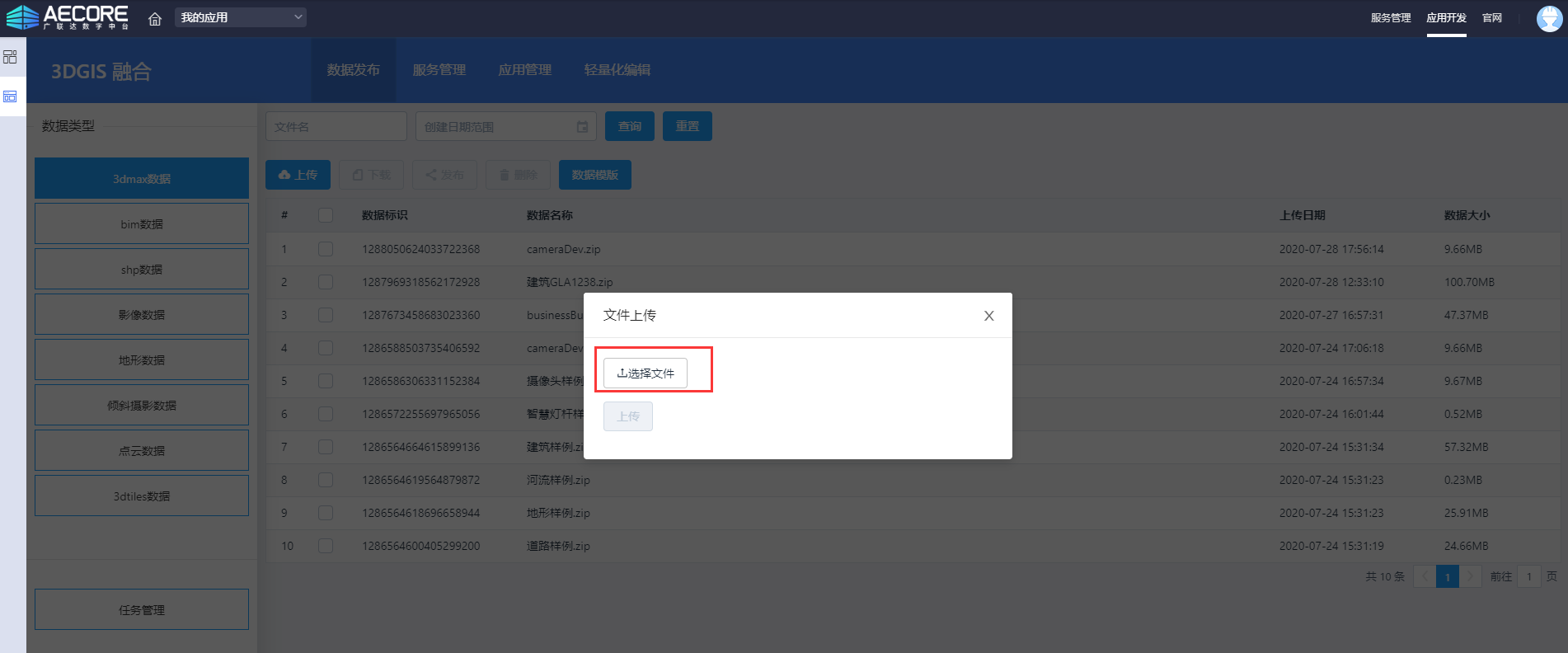
点击【选择文件】,弹出如下面板,进行本地文件的选择,如下图,上传完成的文件可以实时在列表中查看。
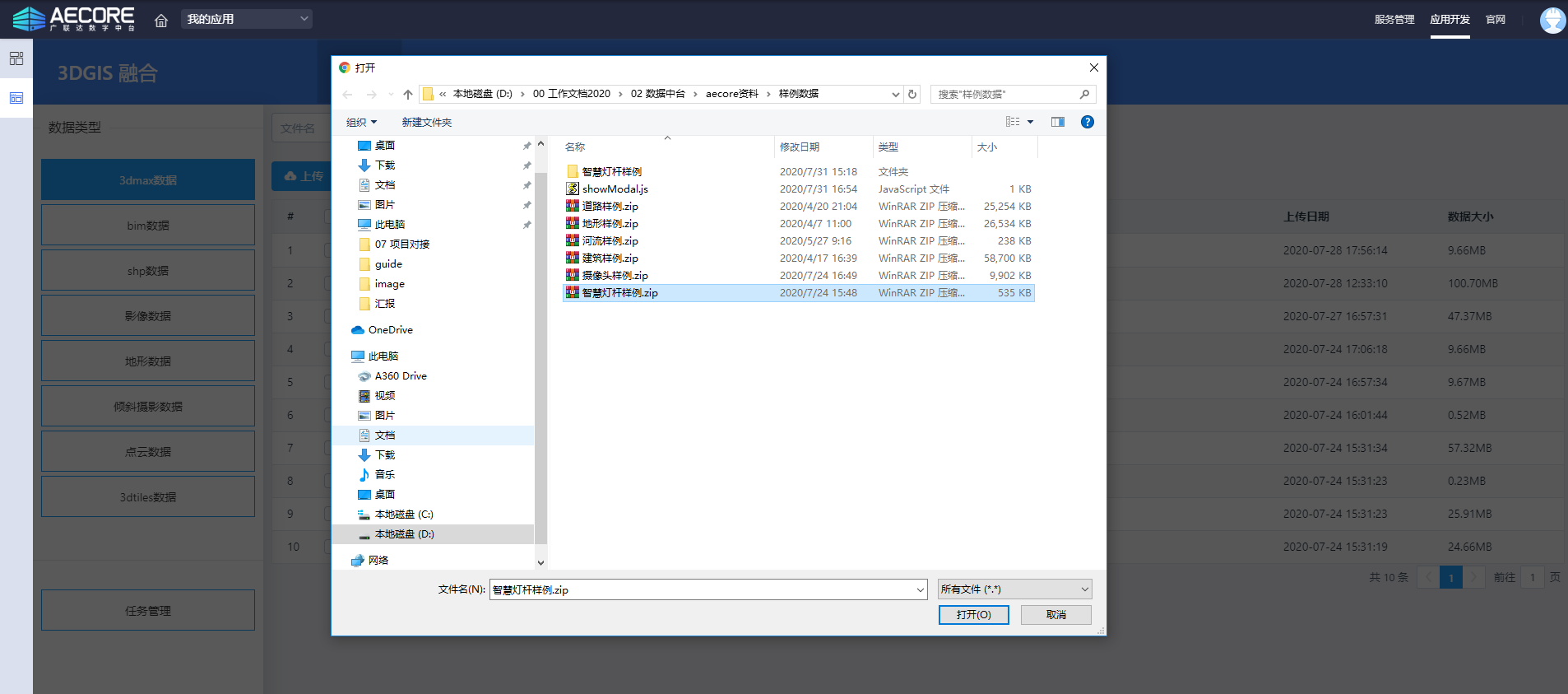
3dmax数据以*zip压缩包的方式上传,具体格式说明如下:
1) 3dmax文件及其贴图、包含属性的excel文件需以zip格式压缩包形式上传到平台;
2) 压缩包中包含一个max同名的文件夹,里面放置需要发布的max文件、贴图文件和表格文件;
3) 对于没有贴图的max文件或者没有属性入库需求的max数据,可不放置贴图或excel表格文件;’
4) 一个max文件对应一个同名excel文件;
5)excel文件内容说明:excel中第一行为属性名称行,ID、NAME不可删除,自定义的属性可以补充至右侧; excel第二行开始为属性值;属性值的ID须与max中一一对应,NAME为该ID的模型在系统中的显示名称,空则没有显示名称;
6)对于没有textures文件夹或没有excel文件(或excel文件名称与max文件名称不一致)的,系统在发布时无法赋予贴图和属性。
# 2.3dmax数据发布:
在数据列表中选择要进行发布的3dmax数据,此时,列表上方的操作【上传】、【下载】、【发布】、【删除】均可以进行操作,如下图:
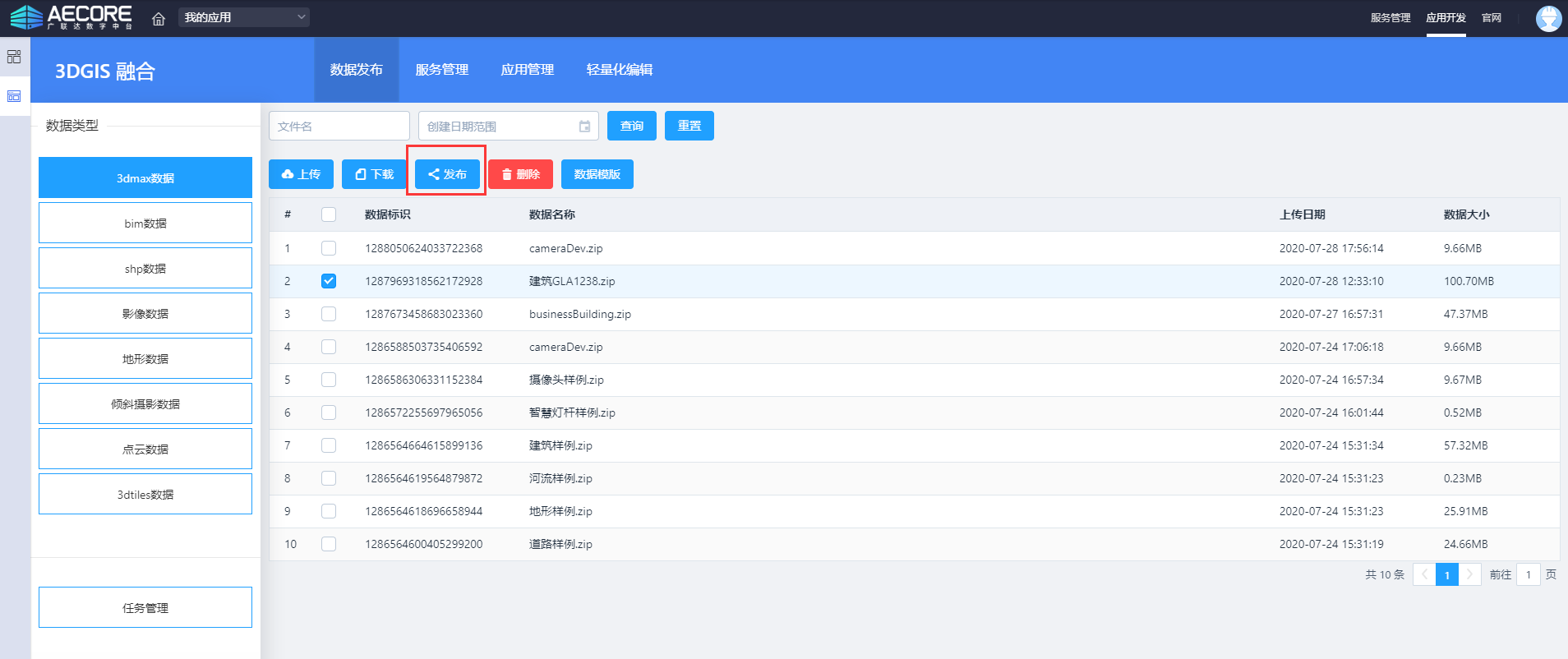
点击【发布】按钮,弹出发布参数调整面板,如下图:

选择【图层类型】和【发布方式】,系统将3dmax的数据类型和常见发布方式进行了组合,默认给出了各组合的最优建议参数,用户可以无需修改任何参数,直接发布即可。
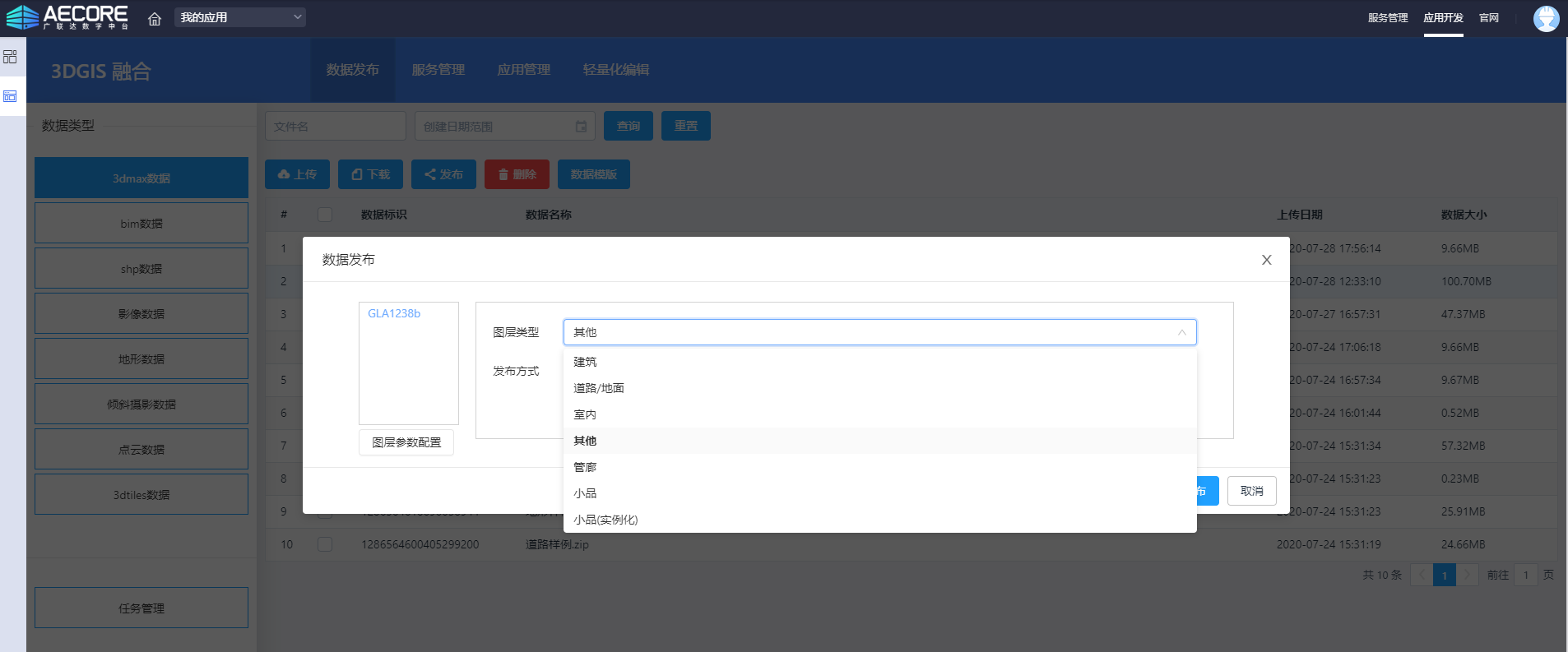
图层类型选择说明:
建筑:指各类地上建筑物,包括:建筑主体、屋顶及其附属设施。
道路/地面: 地面主要为山体、地面、人行道、铺地、水系、绿地、路沿等,道路、铺地、人行道、绿地等。
室内:主要为桌子、椅子、电脑、沙发、绿植等之间的空间摆放。
小品:包括雕塑、廊桥、休闲座椅、路灯、摄像头等物联网设备。
小品(实例化):指树木、水草等单一重复性的小品模型。
管廊:主要为地下综合管廊、市政管线(雨水、污水、给水、燃气、电力等)。
其他:综合性、无法判断具体为哪类的模型。
备注:如果选择了其他,但是该图层模型有比较小的构件,如摄像头,需要将参数 texture_normalize_max 改为 1 。
3dmax的发布方式包括:常规发布(适用于数据简单,数据量较少)、LOD发布(适用于数据复杂,数据量大)、SS发布(需要原始数据满足ss发布标准,且数据量较少)、LOD+SS发布(需要原始数据满足ss发布标准,同时数据较大)。由于SS对模型要求较高,耗时较长,所以线上环境暂不提供此功能。
点击【参数高级设置】,可以查看详细的发布参数,如下图,可根据实际需求进行参数的修改(此步建议在技术人员指导下谨慎操作)。
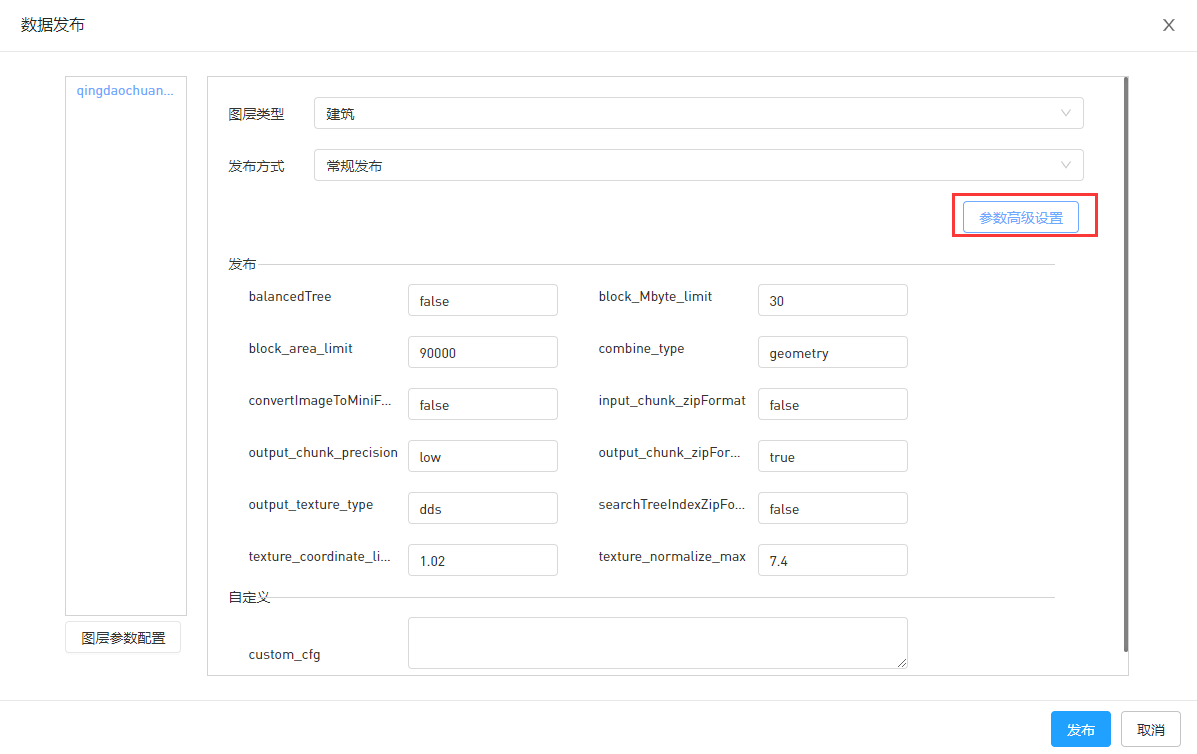
点击【图层参数设置】,可以查看详细的数据显示参数,如下图,可根据实际需求进行参数的修改(此步建议在技术人员指导下谨慎操作)。


发布参数和显示参数调整完成后,点击【发布】,数据进入后台发布阶段,如下图:

# 3.3dmax数据预览:
发布完成的图层,点击【服务管理】模块,可以在地图列表进行查看,如下图 :

点击某一服务右侧的操作【预览】,系统打开新的页面进行选择数据服务的预览,数据默认加载谷歌影像和该图层,自动定位到图层中心位置,同时右侧配置了基础的地图操作工具,如下图:

# 4.添加应用场景:
点击【新增】按钮,弹出【新增应用】的面板,输入应用的名称及默认的初始参数,如下图,点击【创建】,新的应用建立成功,在应用列表中能够实时看到。
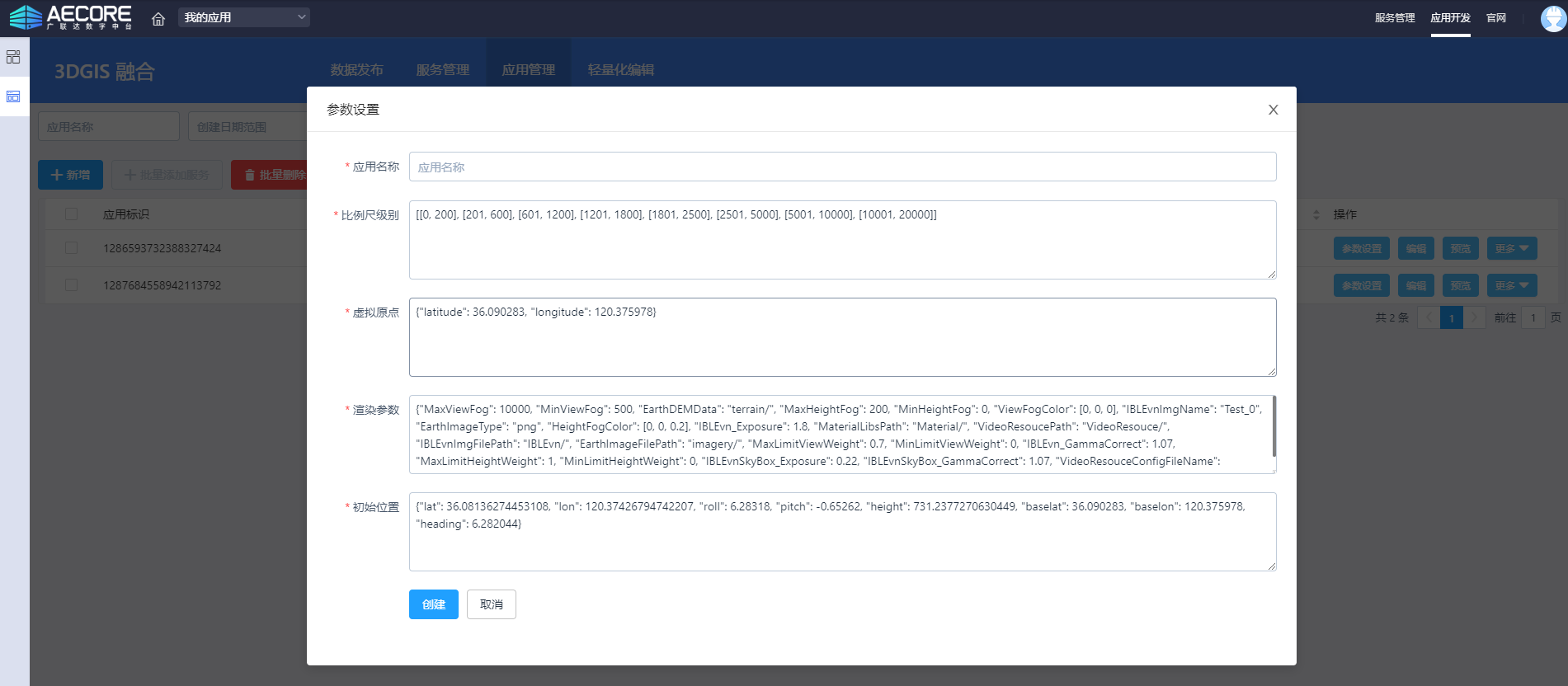
# 5.编辑应用场景:
选择已存在的应用,点击列表后面的【编辑】按钮,切换到该应用的编辑页面,可以对应用的图层树、视角、通用工具进行配置,如下图:
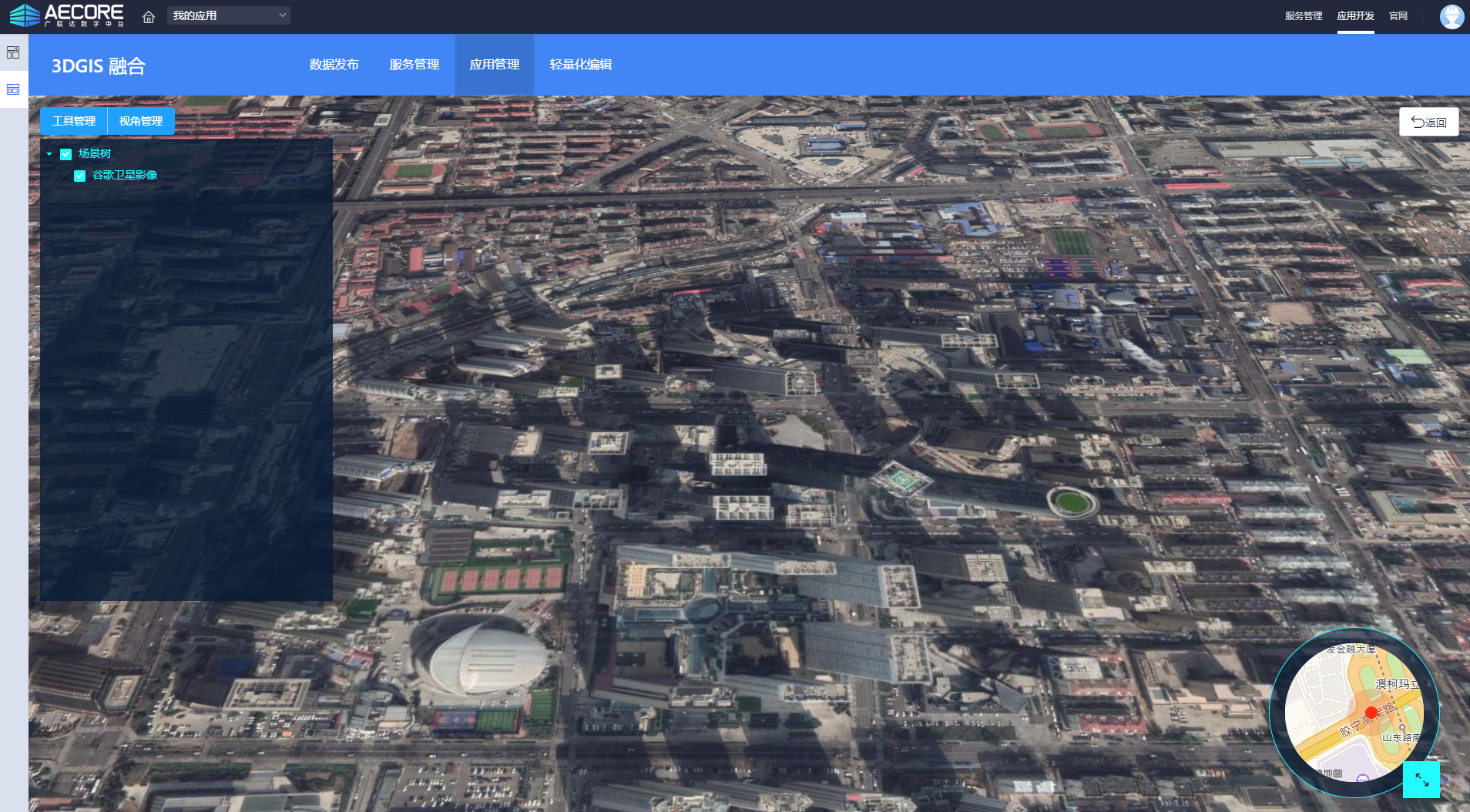
左侧面板为图层配置面板,选择要编辑的节点,点击右键,弹出右键清单,如下图:

点击【新建目录】,可以在已有节点下新增目录节点,如下图,输入目录名,点击创建,新的目录节点创建成功。
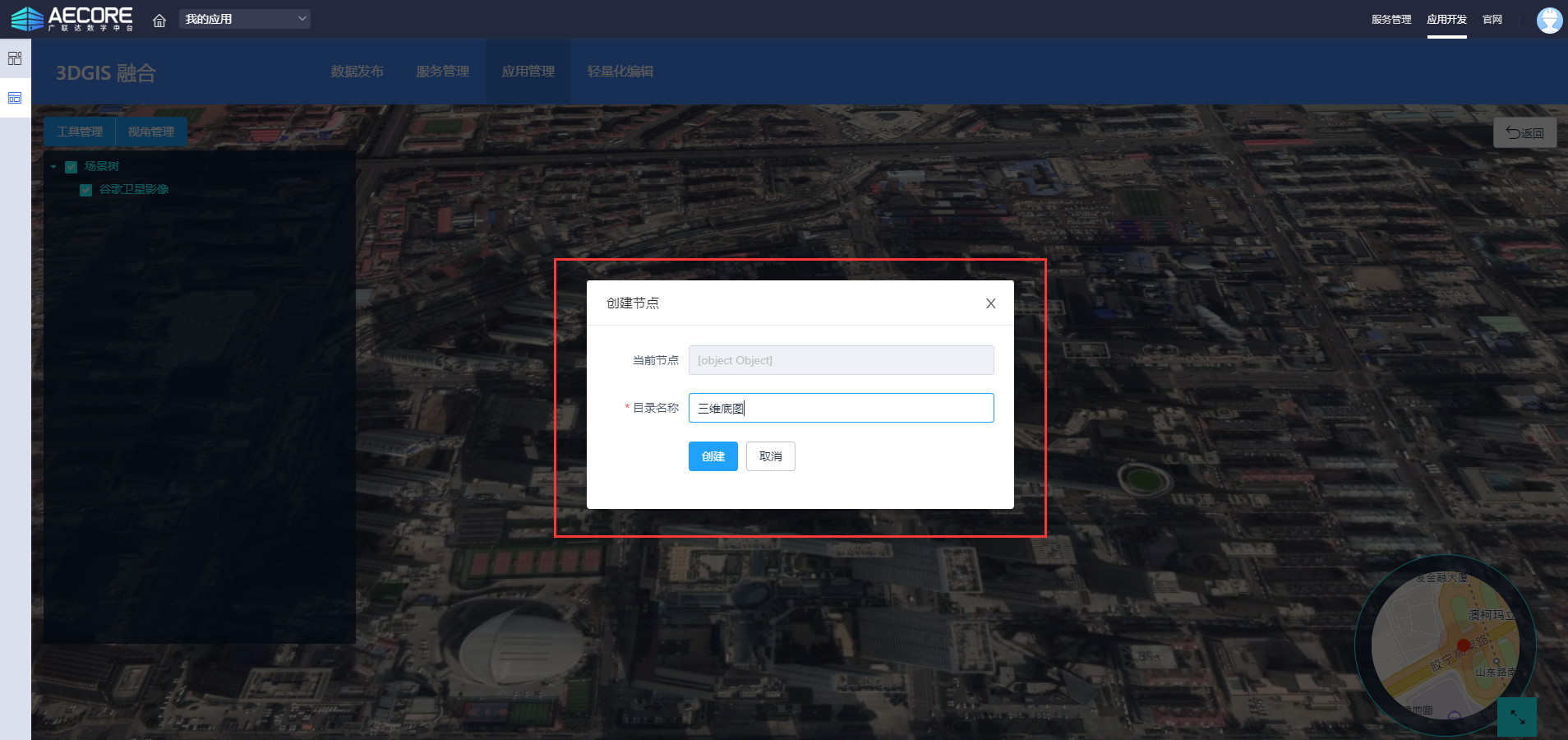
点击【添加图层】,弹出图层服务列表,可以在已有节点下添加图层服务,如下图,选择单个或者多个图层服务,点击【确认】,新的图层就添加到该目录节点下。
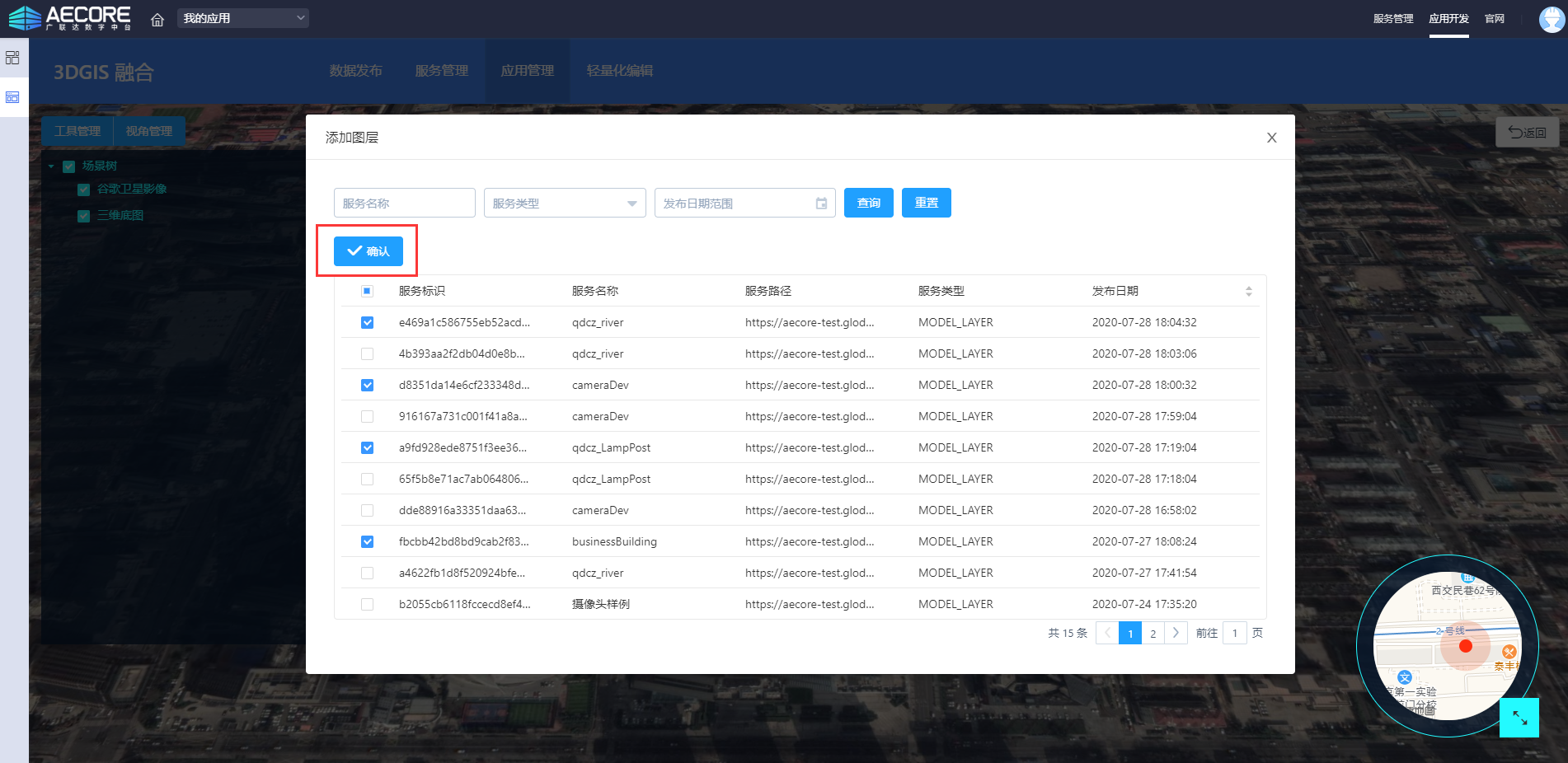
# 6.预览应用场景:
点击某一应用右侧的操作【预览】,如下图:

系统打开新的页面进行应用场景的预览,场景会根据配置的图层服务、视角和工具条,进行应用场景的可视化浏览,如下图:

# 样例数据下载
← 新手指南